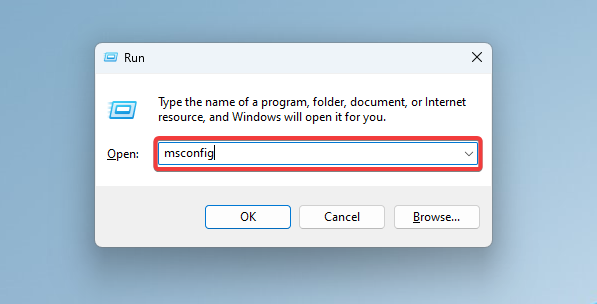Rainbow Six Siege, a tactical first-person shooter, has gained immense popularity since its release in 2015. However, like many games, it's not immune to technical issues, and one common problem players face is slow startup times. A slow-loading game can be frustrating, especially when you're eager to jump into action. In this article, we'll explore the reasons behind Rainbow Six Siege's slow startup times and provide actionable tips to help you fix the issue.
Why is Rainbow Six Siege taking so long to start?
Before we dive into the solutions, it's essential to understand why Rainbow Six Siege might be taking a long time to start. Some common reasons include:
Outdated graphics drivers or operating system Insufficient system resources (CPU, RAM, or GPU) Corrupted game files or system registry Conflicting programs or background applications Poor internet connection or high ping times
Optimizing Your System for Faster Startup Times
To improve Rainbow Six Siege's startup times, try these system optimization techniques:
Update Your Graphics Drivers

Outdated graphics drivers can significantly impact game performance. Ensure your graphics drivers are up-to-date by following these steps:
For NVIDIA users: Open the NVIDIA GeForce Experience, click on "Drivers," and select "Update." For AMD users: Open the AMD Radeon Settings, click on "Updates," and select "Check for updates."
Disable Unnecessary Startup Programs

Background applications can consume system resources, slowing down game startup times. Disable any unnecessary programs from starting up automatically:
Press the Windows key + R to open the Run dialog box. Type "msconfig" and press Enter. In the Startup tab, disable any programs you don't need to run at startup.
Close Resource-Intensive Programs

Close any resource-intensive programs before launching Rainbow Six Siege:
Press the Ctrl + Shift + Esc keys to open the Task Manager. Identify resource-intensive programs (e.g., video editing software, streaming applications) and close them.
Game-Specific Fixes for Rainbow Six Siege
In addition to system optimizations, try these game-specific fixes to improve startup times:
Verify Game Files

Corrupted game files can cause slow startup times. Verify the game files through the Ubisoft Connect client:
Open the Ubisoft Connect client. Click on the "Games" tab. Select "Rainbow Six Siege" and click on "Properties." Click on "Verify Files" and wait for the process to complete.
Reset Game Settings

Resetting game settings can resolve issues related to startup times:
Open the game's settings menu. Click on "Options" and select "Reset to Default."
Additional Tips and Tricks
Regularly update your operating system and graphics drivers to ensure you have the latest performance optimizations. Consider upgrading your hardware, especially if your system is several years old. Use a solid-state drive (SSD) as your primary drive, as it can significantly improve loading times.
Conclusion
Slow startup times in Rainbow Six Siege can be frustrating, but by applying the system optimizations and game-specific fixes outlined in this article, you can improve your game's performance. Remember to regularly update your drivers, disable unnecessary startup programs, and close resource-intensive applications to ensure a smoother gaming experience. If you're still experiencing issues, try verifying game files, resetting game settings, or seeking further assistance from Ubisoft's support team.
Actionable Next Steps:
Update your graphics drivers and operating system. Disable unnecessary startup programs and close resource-intensive applications. Verify game files and reset game settings if necessary. Consider upgrading your hardware or using a solid-state drive.
Final Statement:
By taking the necessary steps to optimize your system and game settings, you can enjoy a faster and more responsive Rainbow Six Siege experience. Don't let slow startup times hold you back from dominating the competition!
FAQs:
Why is Rainbow Six Siege taking so long to start?
+Rainbow Six Siege may be taking a long time to start due to outdated graphics drivers, insufficient system resources, corrupted game files, conflicting programs, or poor internet connection.
How can I update my graphics drivers?
+For NVIDIA users, open the NVIDIA GeForce Experience and click on "Drivers" to update. For AMD users, open the AMD Radeon Settings and click on "Updates" to check for updates.
What can I do if verifying game files doesn't work?
+If verifying game files doesn't work, try resetting game settings or seeking further assistance from Ubisoft's support team.
Gallery of Fixing Rainbow Six Siege Slow Startup Times



![Best Ways To Fix Rainbow Six Siege Crashing [SOLVED]](https://exputer.com/wp-content/uploads/2021/11/Rainbow-Six-Siege-Keeps-Crashing-on-Startup-PC.jpg)