
If you're like most professionals, you've probably found yourself in a situation where you've sent an email and waited for a response that never came. You might have wondered if the recipient even received your email, or if it got lost in their inbox. This is where follow-up emails come in handy. Gmail, being one of the most popular email services, offers a feature that allows you to schedule follow-up emails. However, the default follow-up time might not always be suitable for your needs. In this article, we'll explore five ways to change the Gmail follow-up time to better suit your email strategy.
Why You Need to Customize Gmail Follow-Up Time

The default follow-up time in Gmail might not always be ideal for your email campaigns. For instance, if you're sending an email to someone in a different time zone, you might want to adjust the follow-up time to ensure that the recipient receives your email at a convenient time. Moreover, if you're sending an email to someone who is busy or travels frequently, you might want to give them more time to respond before sending a follow-up email.
Method 1: Using Gmail's Built-in Feature

Gmail offers a built-in feature that allows you to schedule follow-up emails. To access this feature, follow these steps:
Compose a new email or reply to an existing one. Click on the three vertical dots at the bottom right corner of the compose window. Select "Schedule send" from the dropdown menu. Choose the date and time when you want the email to be sent. Click on the "Schedule send" button.
While this feature allows you to schedule emails, it doesn't give you the flexibility to customize the follow-up time. For that, you need to use third-party add-ons or browser extensions.
Method 2: Using Boomerang

Boomerang is a popular Gmail add-on that allows you to schedule emails and customize the follow-up time. Here's how to use it:
Install the Boomerang add-on from the Chrome Web Store. Compose a new email or reply to an existing one. Click on the Boomerang icon in the compose window. Select the "Send later" option. Choose the date and time when you want the email to be sent. Click on the "Send later" button.
Boomerang offers a range of features, including customizable follow-up times, email reminders, and read receipts.
Method 3: Using Sanebox

Sanebox is another popular Gmail add-on that allows you to customize the follow-up time. Here's how to use it:
Install the Sanebox add-on from the Chrome Web Store. Compose a new email or reply to an existing one. Click on the Sanebox icon in the compose window. Select the "Send later" option. Choose the date and time when you want the email to be sent. Click on the "Send later" button.
Sanebox offers a range of features, including customizable follow-up times, email reminders, and AI-powered email filtering.
Method 4: Using Mailchimp

Mailchimp is a popular email marketing platform that allows you to customize the follow-up time. Here's how to use it:
Create a Mailchimp account and set up an email campaign. Compose a new email or reply to an existing one. Click on the "Send later" option. Choose the date and time when you want the email to be sent. Click on the "Send later" button.
Mailchimp offers a range of features, including customizable follow-up times, email automation, and analytics.
Method 5: Using Google Scripts

Google Scripts is a powerful tool that allows you to automate tasks in Gmail. Here's how to use it to customize the follow-up time:
Open Google Scripts and create a new script. Write a script that uses the Gmail API to schedule emails. Set up a trigger to run the script at a specific time. Save the script and deploy it to your Gmail account.
Google Scripts offers a range of features, including customizable follow-up times, email automation, and integration with other Google apps.
Conclusion: Customizing the follow-up time in Gmail can be a game-changer for your email strategy. Whether you're using Gmail's built-in feature, a third-party add-on, or Google Scripts, there are many ways to tailor the follow-up time to your needs. By using these methods, you can ensure that your emails are sent at the right time, increasing the chances of getting a response. So, which method will you choose?
What is the default follow-up time in Gmail?
+The default follow-up time in Gmail is 3 days.
Can I customize the follow-up time in Gmail?
+Yes, you can customize the follow-up time in Gmail using third-party add-ons or browser extensions.
What are some popular third-party add-ons for customizing follow-up time in Gmail?
+Some popular third-party add-ons for customizing follow-up time in Gmail include Boomerang, Sanebox, and Mailchimp.
Gallery of 5 Ways To Change Gmail Follow-Up Time


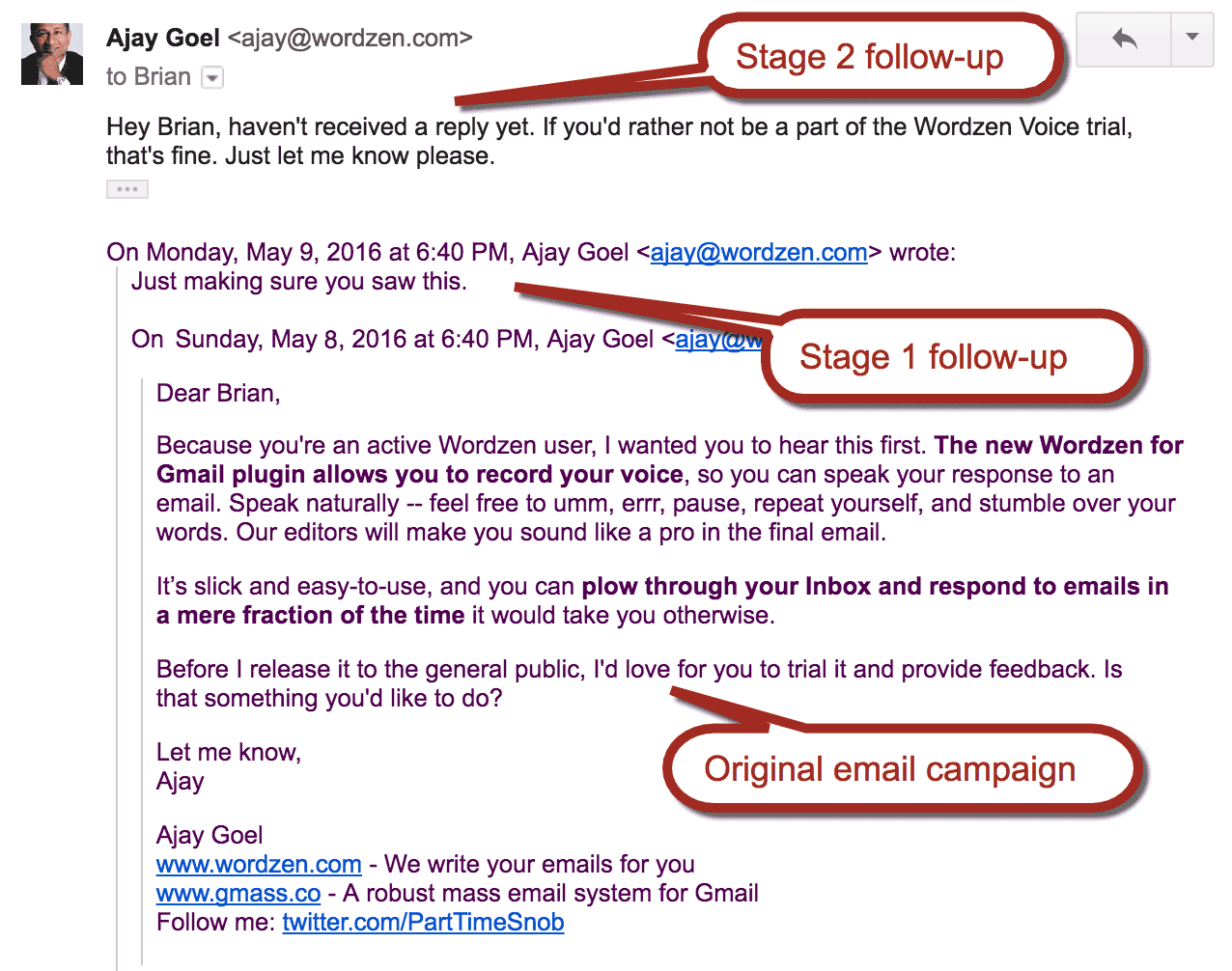



![How to Change Gmail Timezone in 2024 [with FAQs Included]](https://www.rightinbox.com/wp-content/uploads/Gmail-Timezone5.png)
