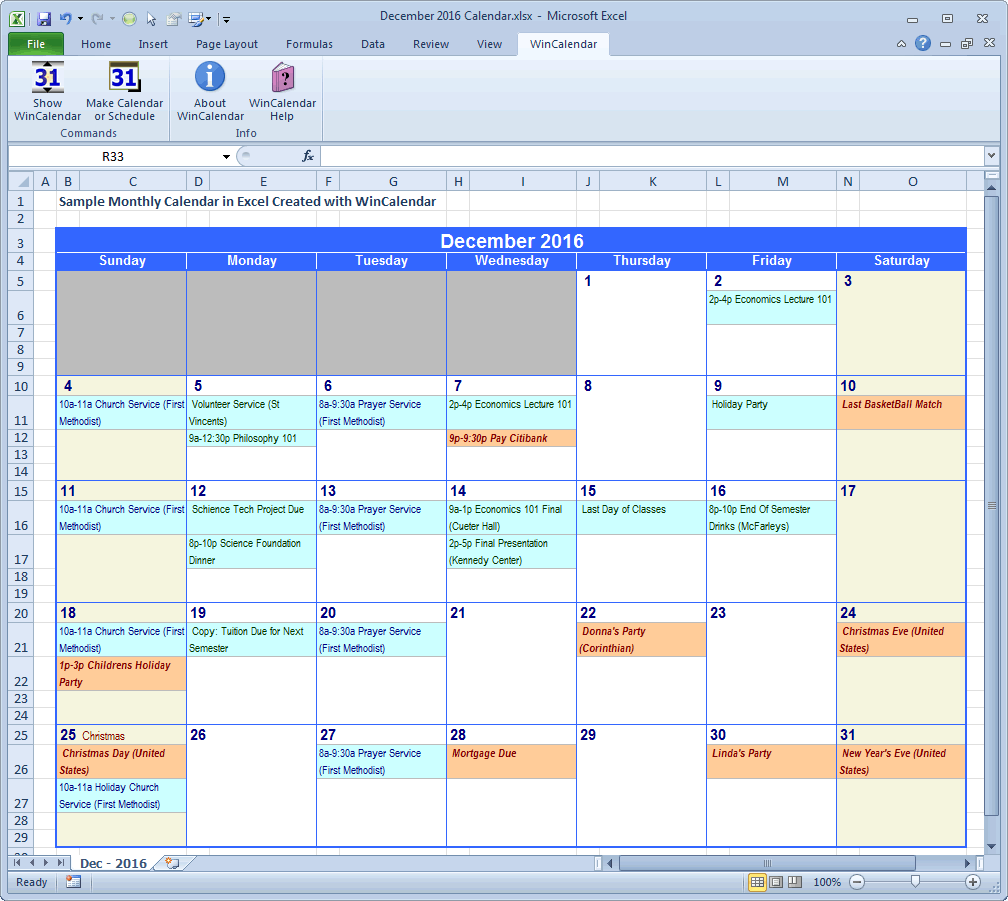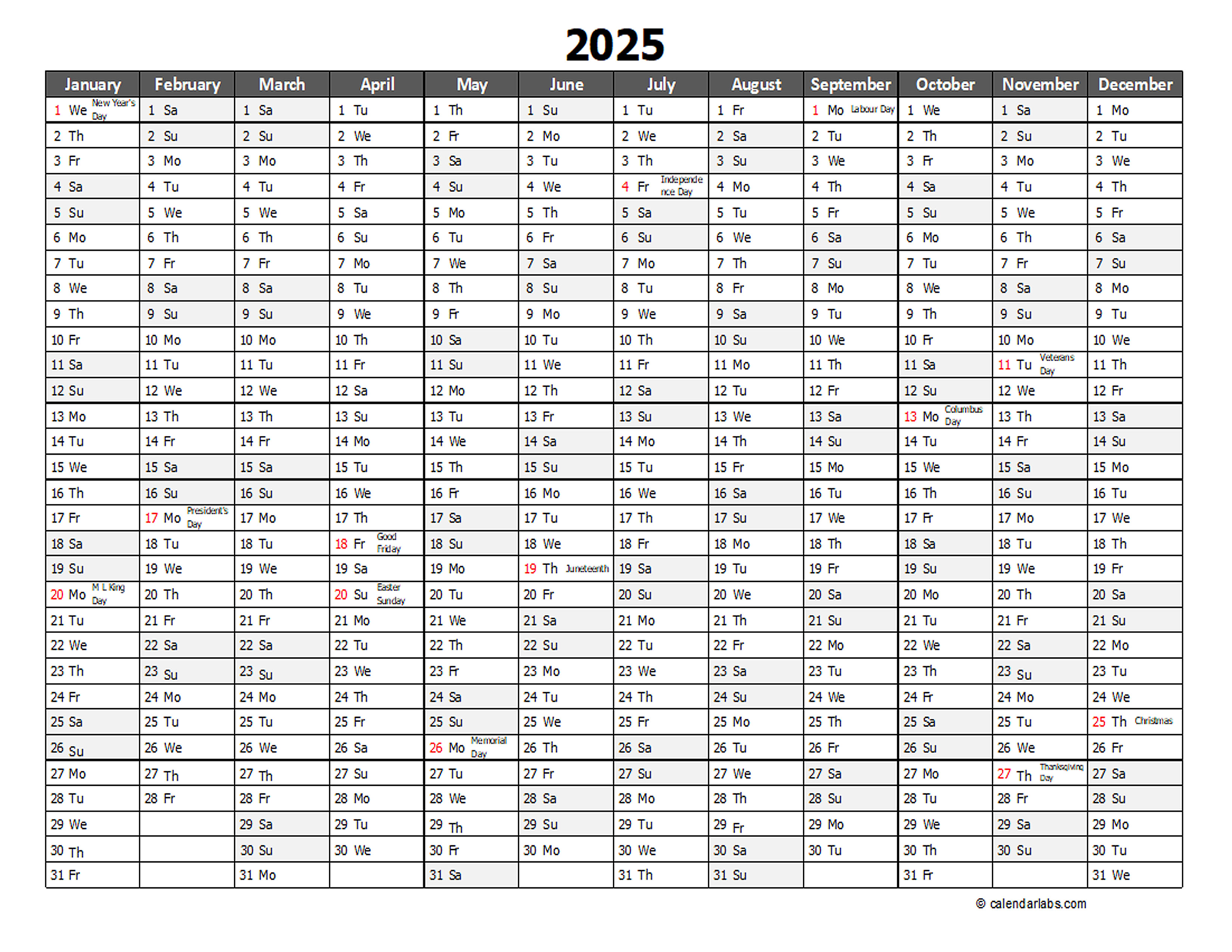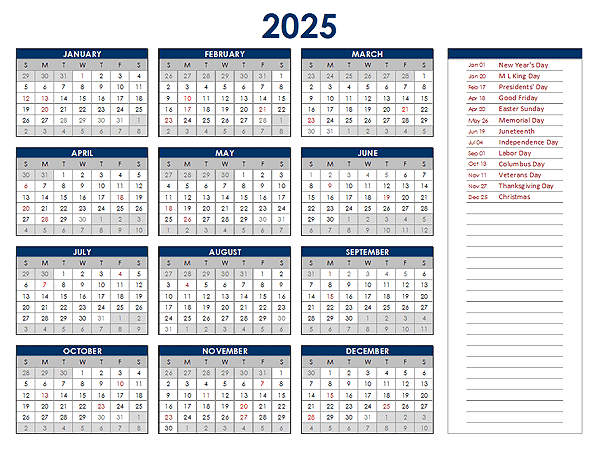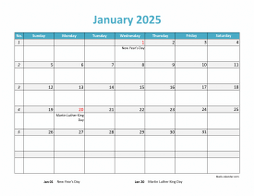In today's fast-paced digital world, staying organized is key to productivity and success. One of the most essential tools for staying on top of your schedule is a calendar. While digital calendars on your phone or computer are convenient, sometimes having a physical or printable calendar can offer a unique set of benefits, such as better visual planning and reduced distractions.
Microsoft Excel is a powerful tool that can be used for more than just calculations and data analysis. It's also an excellent platform for creating customized calendars. In this article, we'll guide you through the process of creating a 2025 calendar in Excel in just a few minutes.
Why Create a Calendar in Excel?
Before we dive into the tutorial, let's quickly explore why creating a calendar in Excel might be a good idea:
- Customization: Excel allows you to customize your calendar to fit your needs. You can decide the layout, add specific holidays, and even include your personal events and appointments.
- Flexibility: With a digital calendar created in Excel, you can easily print it out if you prefer a physical copy or share it digitally with others.
- Cost-Effective: You don't need to purchase a calendar, and you can make changes as many times as you want without additional costs.
Creating a 2025 Calendar in Excel
Step 1: Setting Up Your Workbook
- Open Excel: Start by opening Microsoft Excel on your computer.
- New Workbook: Click on "File" > "New" to open a new workbook.
- Save Your Workbook: It's a good idea to save your workbook right away. Go to "File" > "Save As" and name your file, for example, "2025 Calendar."
Step 2: Creating the Calendar Template
- Select a Worksheet: Choose one of the worksheets in your workbook to create your calendar. You can rename it by right-clicking on the sheet tab and selecting "Rename."
- Setup the Calendar Layout: Decide on the layout of your calendar. For a basic setup, you can have the days of the week (Sunday to Saturday) in the first row, and the dates of the month in the subsequent rows.
- Enter Month and Year: In cell A1, enter the name of the month and the year. For example, "January 2025."
Step 3: Populating the Calendar with Dates
To quickly populate the calendar with dates, you can use a formula. This step will be a bit more involved but is a crucial part of automating your calendar.
- Enter the First Day of the Month: In cell A2, enter the date of the first day of the month. This will be your reference point for generating the rest of the calendar.
- Use a Formula to Generate Dates: In cell B2, enter a formula to add one day to the previous date. For example, if A2 contains the first day of the month, the formula in B2 could be =A2+1. Copy this formula across and down to fill in the rest of the calendar.
Step 4: Formatting Your Calendar
- Format as Table: Select the range of cells that make up your calendar and go to the "Home" tab. Click on "Format as Table" and choose a style. This will make your calendar more visually appealing.
- Adjust Column Widths: Adjust the column widths to ensure that all the dates are fully visible.
- Add Holidays and Events: You can manually add holidays and personal events to your calendar by typing in the relevant cells.
Step 5: Printing Your Calendar
- Preview: Before printing, use the "Print Preview" function to ensure everything looks correct.
- Print: Once you're satisfied, go ahead and print your calendar.

Tips and Variations
- Use Excel Templates: If you're short on time, you can search for and use pre-made calendar templates in Excel. These can save you a lot of time and effort.
- Customize for Your Needs: Remember, the beauty of creating a calendar in Excel is that you can customize it to fit your needs. Don't be afraid to experiment and adjust the layout, formatting, and content to suit your preferences.
- Share Digitally: If you're working in a team or have family members you'd like to share your calendar with, you can easily share the Excel file digitally.
Final Thoughts
Creating a 2025 calendar in Excel might seem like a daunting task at first, but by following these steps, you can have a fully functional and customizable calendar in just a few minutes. The key is to be patient, take your time, and not be afraid to experiment with different layouts and formulas until you get the desired result.
Stay organized, and make 2025 a year of productivity and success!
Invite to Action
Have you ever created a calendar in Excel? Share your experiences and tips in the comments below. If you found this tutorial helpful, don't forget to share it with friends and family who might also benefit from creating their own customizable calendars.
FAQs
Why should I create a calendar in Excel?
+Creating a calendar in Excel allows for customization, flexibility, and is cost-effective. You can decide the layout, add specific holidays, and include personal events and appointments.
How do I print my calendar from Excel?
+To print your calendar, first preview it to ensure everything looks correct. Then, proceed to print. You can also print specific pages or ranges if needed.
Can I share my Excel calendar digitally?
+Yes, you can easily share your Excel calendar digitally. Simply save the file and share it with others via email or through cloud storage services.
Gallery of Create A 2025 Calendar In Excel In Minutes